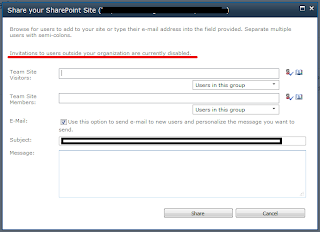There comes a time in every site collections' life that you need to give external users access to your SharePoint 2010 Online site.
Giving access to external users is easy.
Go to your site collection and click Site Actions > Share Site
On the Manage External Users pop out, select Allow and press Save button.
Once your External users invitations feature is activated, you can perform the same steps you performed earlier to share your site with others. You got it right, Site Action > Share Site
Oops, I forgot to tell you that to activate a feature you need to go to the Features page which can be accessed by clicking Site Action > Site Settings. Look for Site collection features under Site Collection Administration and click it.
Giving access to external users is easy.
Go to your site collection and click Site Actions > Share Site
If you see Invitation to users outside your organization are currently disabled, do not worry, you are making good progress.
You first need to allow external users access to your site collections and you do this by Allowing External Users from Manage site collections page on your Sharepoint 2010 Online portal.
Note: You need to have appropriate rights to perform this operation.
Once on Manage Site Collections page, click Manage External Users under Settings button on the ribbon.
Remember not to select any site collection or Settings button will be disabled.
Why are you in so much hurry? There is still one more configuration step that you need to perform. You need to enable External user invitations feature on your site collection.
Once your External users invitations feature is activated, you can perform the same steps you performed earlier to share your site with others. You got it right, Site Action > Share Site
Oops, I forgot to tell you that to activate a feature you need to go to the Features page which can be accessed by clicking Site Action > Site Settings. Look for Site collection features under Site Collection Administration and click it.
Gotchas
Your external user email address needs to be a Microsoft Online Services ID or a Windows Live ID like @live, @hotmail, @msn. If your partner does not have above mentioned id, they can always associate their ids with above services to access your shared site.
But how can they associate their ids to above services?
Do not worry, SharePoint 2010 Online already has a user friendly solution for this. Remember, you gave access to your external users by sending them an email :)
Watchout
I have already posted a question and to date waiting for a reply.